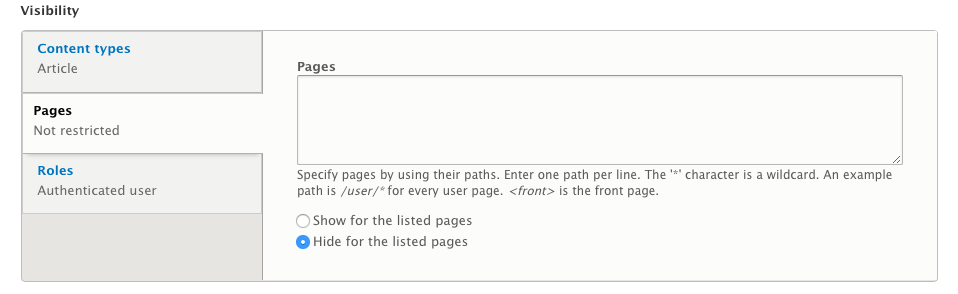Symptom: After deploying configuration changes to production, including a change to the theme (e.g. editing colours, colour scheme or logo on /admin/appearance/settings/bartik), you get a mostly white page because the colours are all missing. Yet when you visit that admin URL everything looks correct, and as soon as you click ‘Save Configuration’ the site is normal again.
What’s going on?
This happens if you’re using a standard Drupal .gitignore file, which typically has the following:
# Ignore paths that contain user-generated content.
sites/*/files
sites/*/private
If you export your configuration and look at color.theme.bartik.yml – you’ll find this at the bottom:
stylesheets:
- 'public://color/bartik-7a1420bf/colors.css'
files:
- 'public://color/bartik-7a1420bf/logo.svg'
- 'public://color/bartik-7a1420bf/colors.css'
Every time the colours are updated a new stylesheet is created in /sites/default/files/color/bartik-[hash], but .gitignore is ignoring these files, so even if you perform a configuration sync correctly, production won’t have the CSS file it needs.
The solution is to add this to .gitignore:
sites/*/files/
!sites/*/files/color/
!sites/*/files/color/*
.gitignore syntax for inverting subdirectories is pretty confusing. You might need to use git add –force If you see references to “double-globs”, that means **, and note it doesn’t work on all platforms (e.g. Mac).