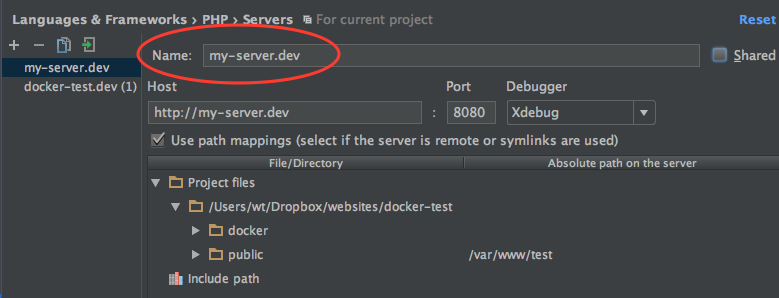Is it any good?
Meh. But I’ve reached the stage where I’ll no longer disable it by default.
Will it save you any time?
That depends on who “you” are and what you’re doing / writing. There are keyboard shortcuts (if you post often enough to memorise them), but you’ll probably find yourself using the mouse a lot more.
You’ll need to relearn where some things are in the sidebar (e.g. permalink settings) – and it doesn’t quite have feature parity there yet (unless I’m mistaken).
It’s certainly more useful friendly and (imho) also better having a toolbar and menus that adapt to the context.
The editor writing area is also incredibly uncluttered, though much of the stuff has been shoved in the (fixed width) sidebar that’s now full of sections you’ll need to learn to navigate or expand or collapse as needed, and also of course every other page in the WordPress admin area is exactly how it’s always been.
I’d describe it as stable – I’ve not had any real javascript errors yet.
What happens with old and new posts?
New posts
Once you disable the Classic Editor plugin, when you begin every new post you’ll start in the block editor.
Old posts
- Crucially, turning on Gutenberg (by disabling the Classic Editor plugin) doesn’t make any difference to existing posts (created pre-Gutenberg, in TinyMCE) until you edit them.
- When you do edit an old post, you get the new “minimalist” view, but your post is converted to a single “classic block” in “classic edit” mode. Once you place the cursor somewhere, you’ll see the familiar TinyMCE toolbar with font styles, buttons to add remove links and so on.
You can leave that intact and make simple edits, or add other blocks around it, or use the “convert to blocks” button, which splits a classic block up by paragraphs (and with some “intelligent” stuff based on the content.)
Classic Blocks also give you an ‘Edit as HTML’ option.
Here’s a slightly longer guide to avoid repeating what others have written.
What happens if you decide to turn Classic Editor back on for some reason?
Any posts you’ve written in the block editor would still display correctly: the code that renders Gutenberg blocks is in WordPress core. You can still edit them too, but you won’t see the new interface and you should switch to text mode – then you can see the HTML comment tags (because that’s how it works) used by the block editor to mark the start and end of blocks, and any extra metadata such as block titles.
All these HTML comment tags are only stored in the “posts” database table, they’re never sent to a user’s web browser. (The overall output seems just as clean as before.)
Converting blocks from one type to another
You’ll want to do this quite often. To change a block type, you click it’s icon (on the far left of the toolbar) – each block type has a different icon – e.g. the paragraph marker for a paragraph block, or a bookmark-style thing for headings.
There are limits on which block types you can convert between, some of which seem unnecessarily restrictive.
Shortcodes
Shortcodes are still supported, but you need to paste them into a Shortcode block.
The “custom HTML” block type
Two key differences from Classic blocks:
- HTML blocks don’t mess around with your code, adding
or tags with every line break the way the old WordPress editor used to. - in HTML blocks, you can toggle between source and preview instantly without having to open a separate tab.
This would be the one to use for newsletters.
Reusable blocks
Key thing to remember: these aren’t empty templates you fill in each time – i.e. you can obviously reuse them across multiple posts, but editing a reusable block changes every instance of it across the site.
Also once you create them, unhelpfully they’re always labelled ‘Untitled’. You need to go to the Block Manager page (you can get to this via the … dropdown menu on the far-right when editing, under Tools > Manage all reusable blocks)
Detailed guide to reusable blocks
Shifting blocks around
Note you can shade several blocks in using the keyboard and the icon changes to a ‘stack’, you can then move them together using the up/down icons.
Block patterns
Frankly of very limited use right now.
A block pattern is a collection of predefined blocks and they are inserted all at once. (Add a block, choose ‘Patterns’ and use the dropdown menu to select the type you want.)
There isn’t really a way to configure your own patterns via the UI (though someone has written a ‘Custom block patterns’ plugin).
It’s possible to generate them by writing/updating a theme or plugin.
Compatibility with ‘Post templates’ plugin
(because I have a client who uses this). It’s a plugin that’s no longer updated so is not Gutenberg compatible.
You can still create new posts using post templates (i.e. go to Templates and choose ‘New post fromtemplate’).
When you do, it will appear as a single “classic block” and you will need to edit it manually.
Display – meta panels underneath the editor
(You may want to reduce clutter)
There’s a setting to show hide/all these individually, but it’s buried several menus deep.
- Create or edit a post
- Click on the three dot icon on the far right
- then Preferences at the very bottom
- then the Panels lh-menu item on the modal window that appears
- then under ‘Additional’ you can show/hide all the sections (hiding things doesn’t get rid of any of the old settings)